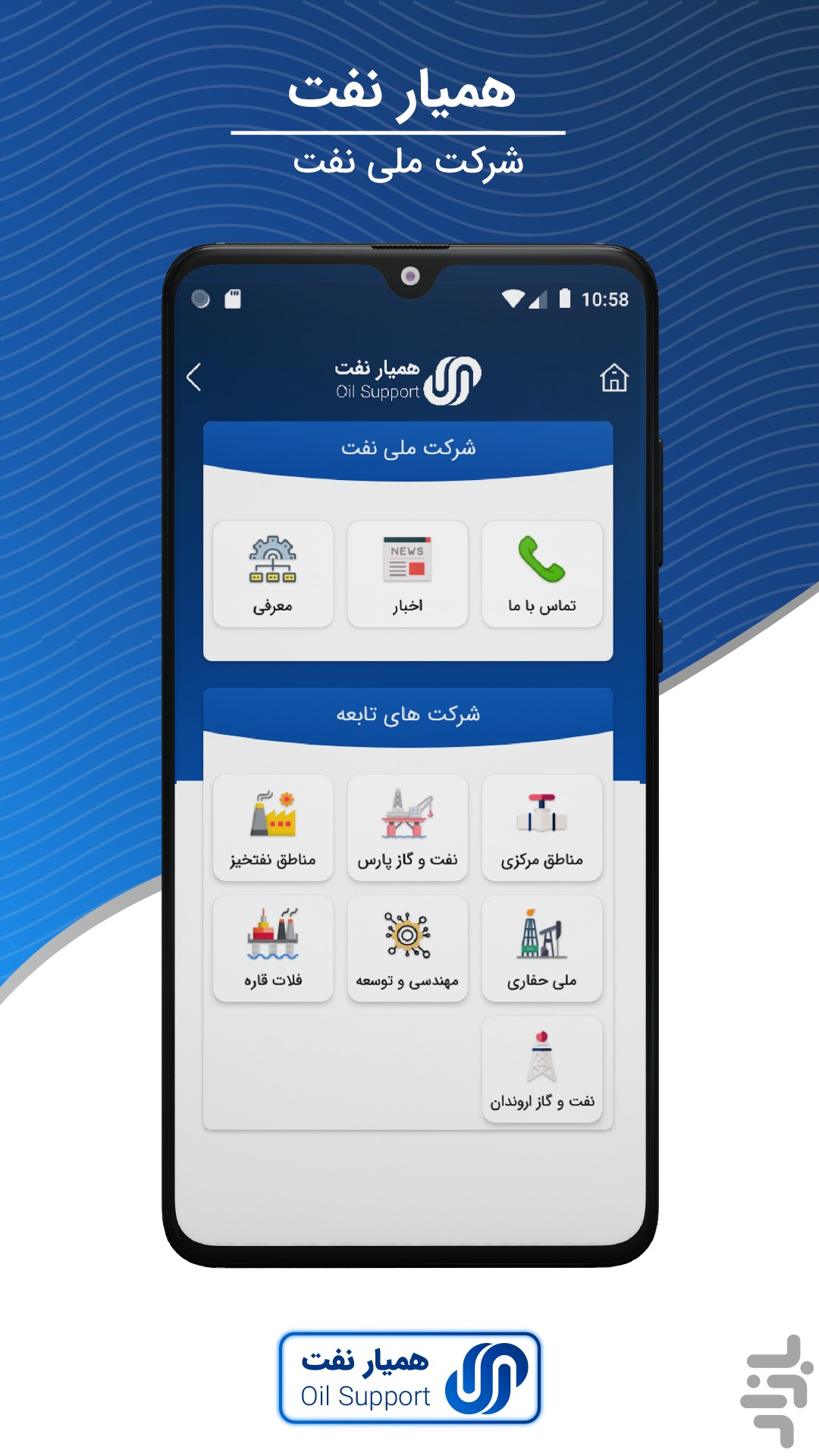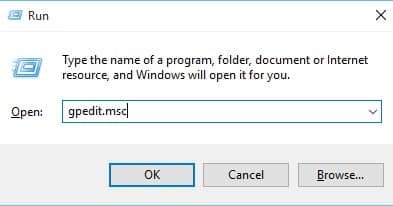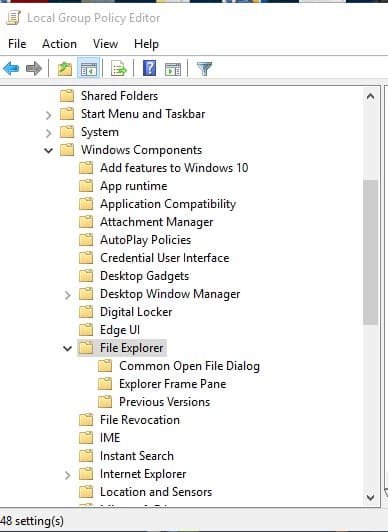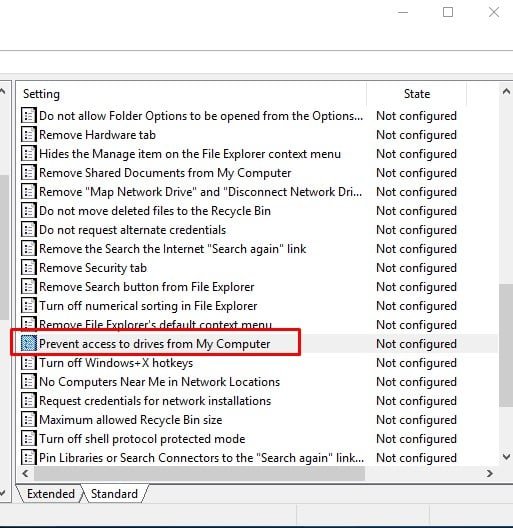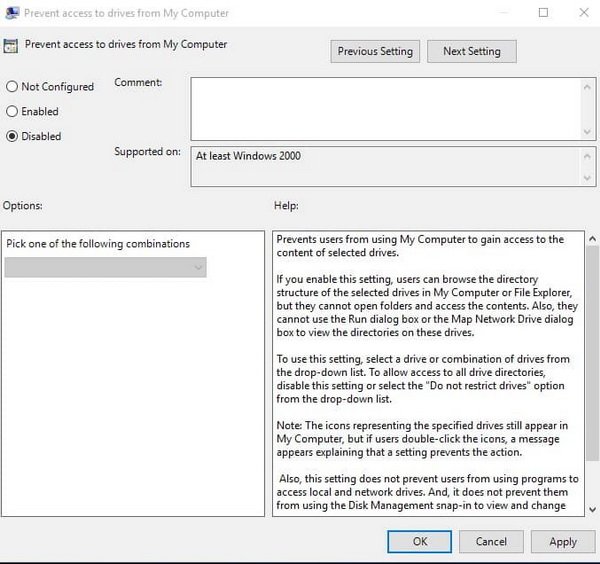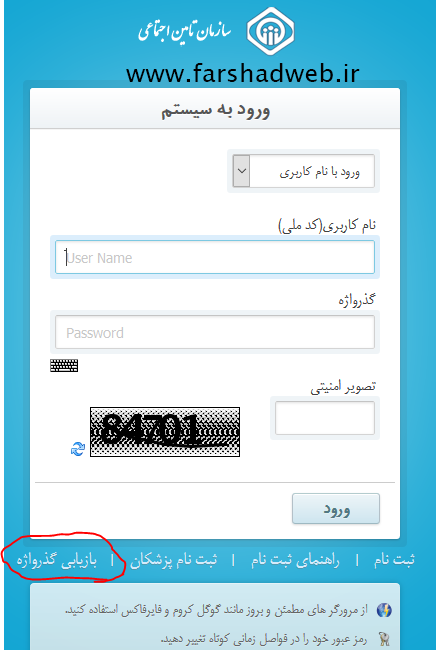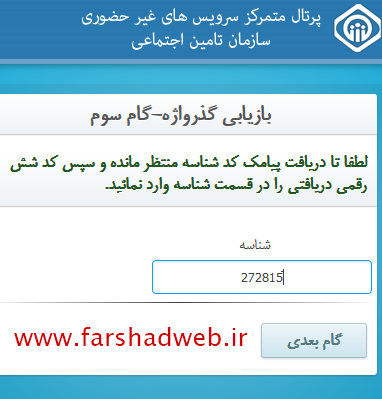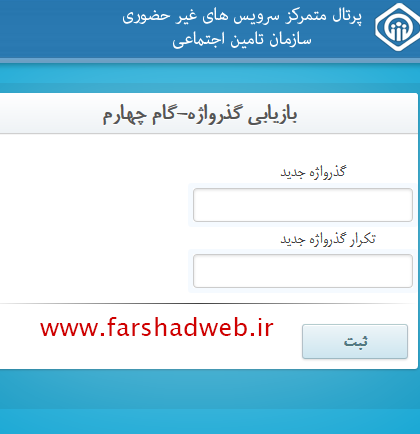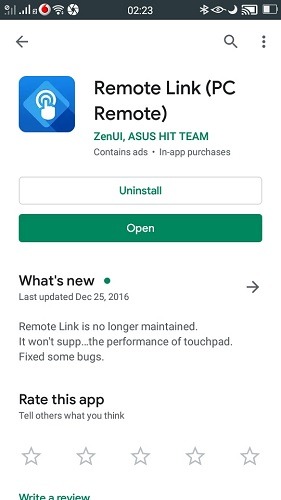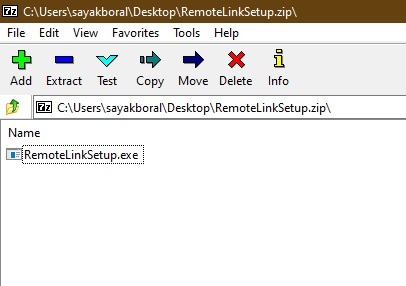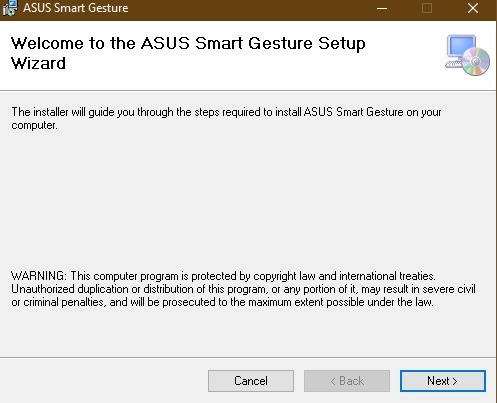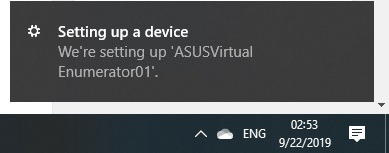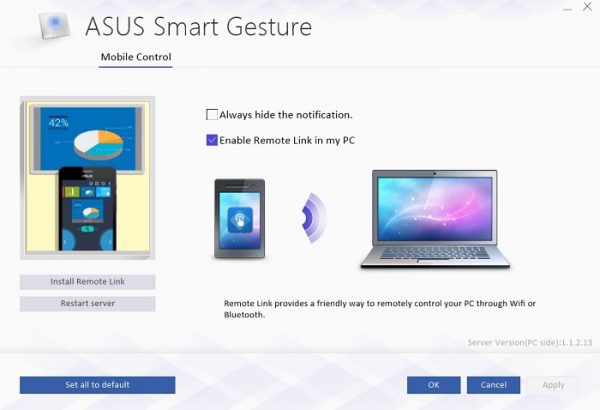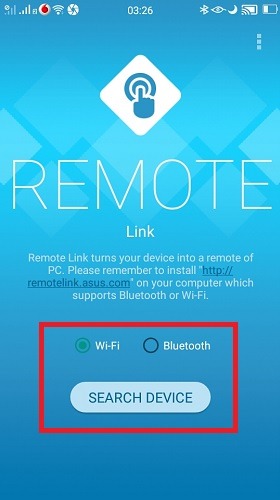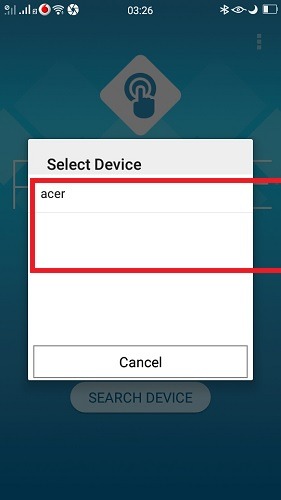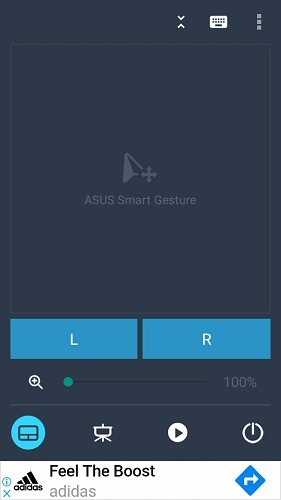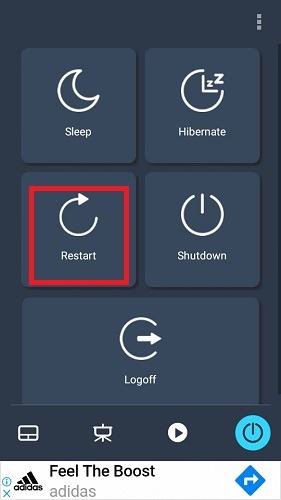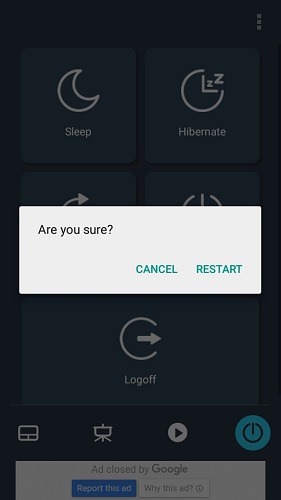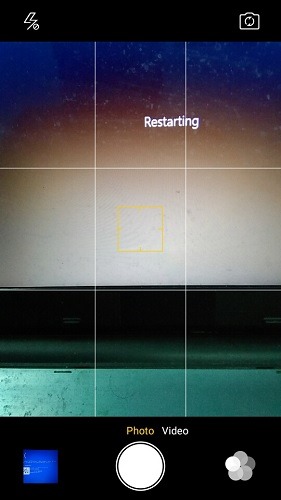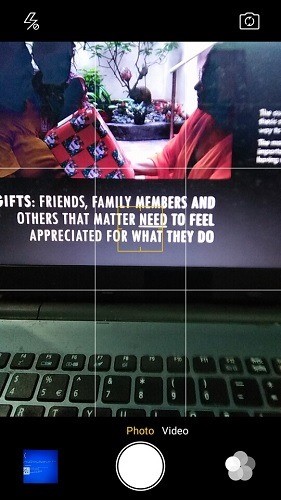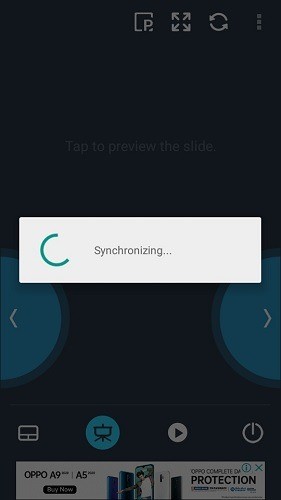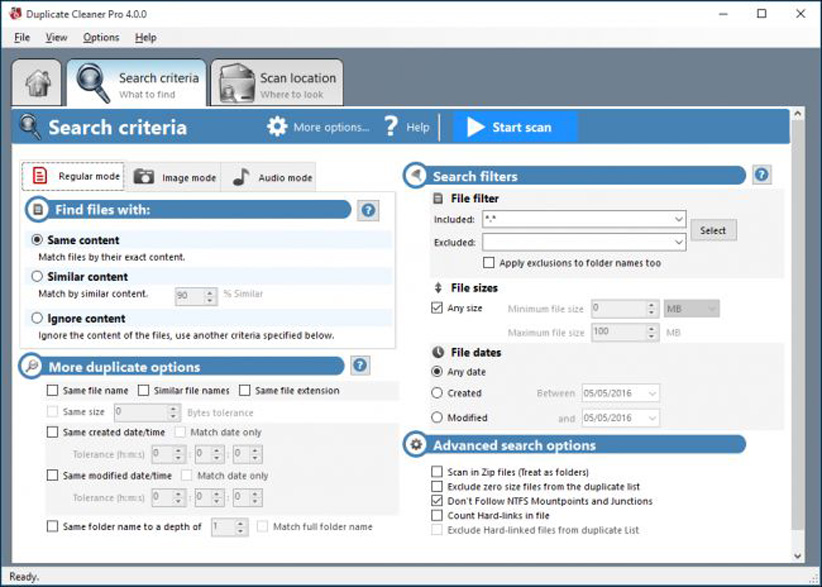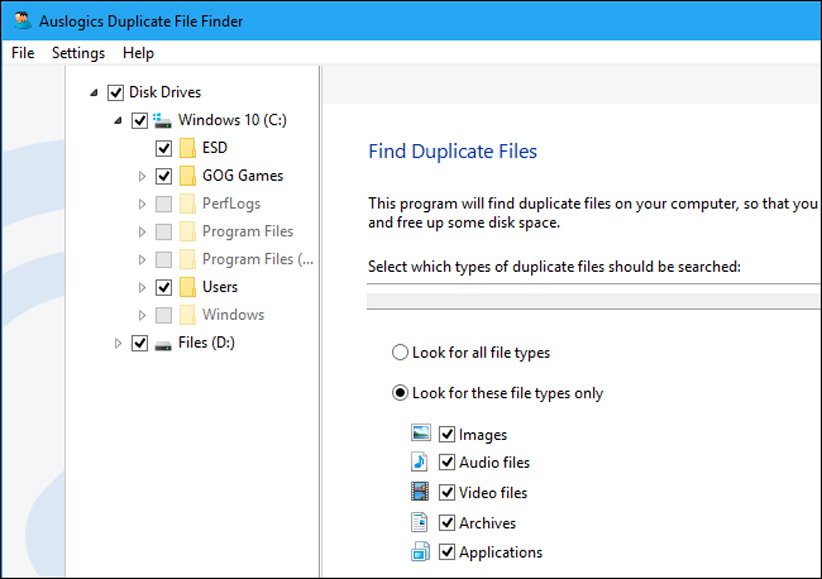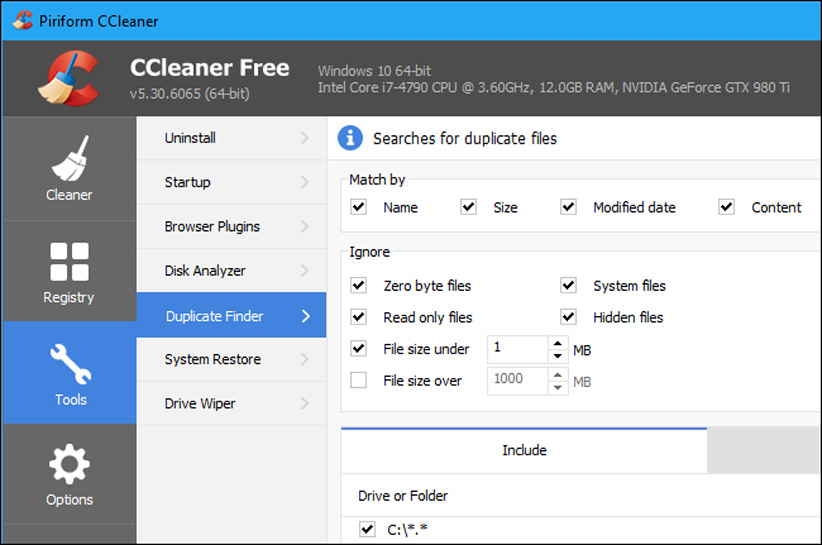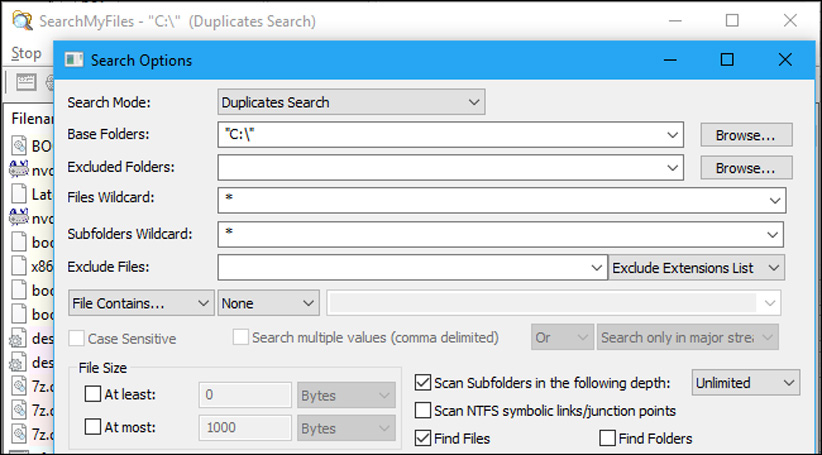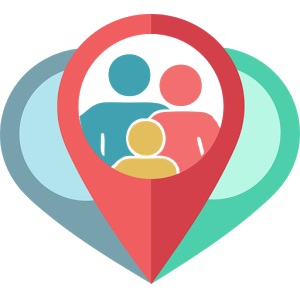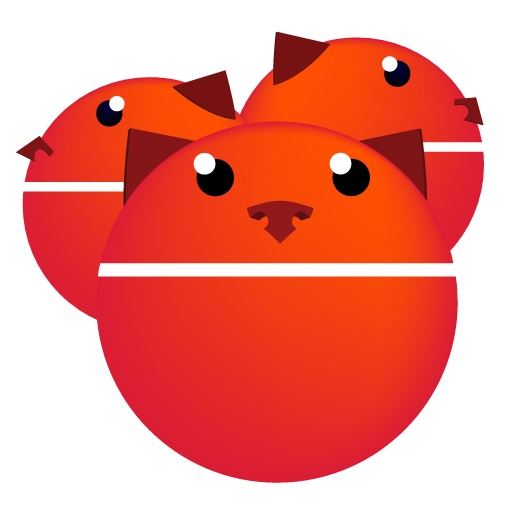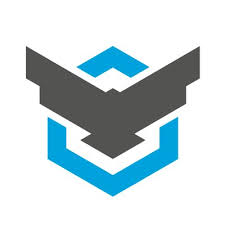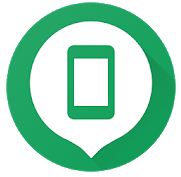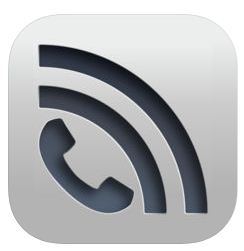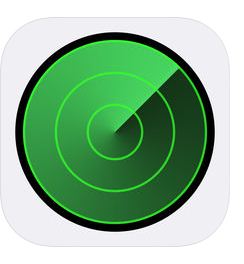چگونه از گوگل کروم برای ایجاد پسورد امن استفاده کنیم؟
گوگل کروم میتواند پسورد تمامی حسابهای آنلاین شما را ذخیره نماید و سپس پسوردها را بهعنوان یکی از قابلیتهای اسمارتلاک با حساب گوگل شما سینک کند. کروم همچنین یک password generator یا تولیدکننده رمزعبور از پیشساختهشده دارد که با یک کلیک میتواند بهصورت خودکار پسوردهای قوی و امن ایجاد نماید.
نحوه ایجاد پسورد
ابتدا مطمئن شوید که قابلیت ذخیرهسازی پسورد در گوگل کروم فعال است. این قابلیت باید بهطور پیشفرض فعال باشد. برای بررسی این موضوع بر روی تصویر پروفایل خود در گوشه سمت راست کلیک نمایید و سپس گزینه “Passwords” را انتخاب کنید.
شما همچنین میتوانید chrome://settings/passwords را در امنیباکس وارد کرده و سپس اینتر بزنید.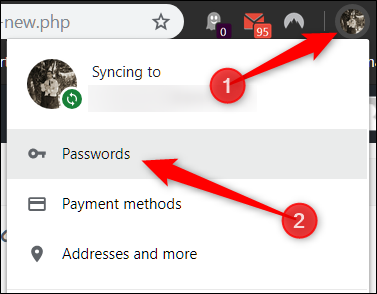
اگر تاگل گزینه “Offer to Save Passwords” خاموش بود، آن را روشن کنید.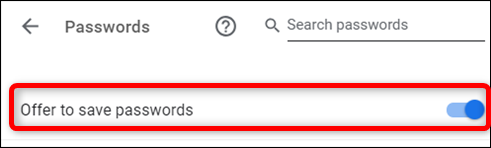
سپس به وبسایتی که میخواهید در آن حساب کاربری ایجاد نمایید بروید. زمانیکه بر روی فیلد پسورد کلیک میکنید یک پنجره پاپآپ با پیشنهاد یک پسورد قوی ظاهر خواهد شد. بر روی “Use Suggested Password” کلیک کنید.
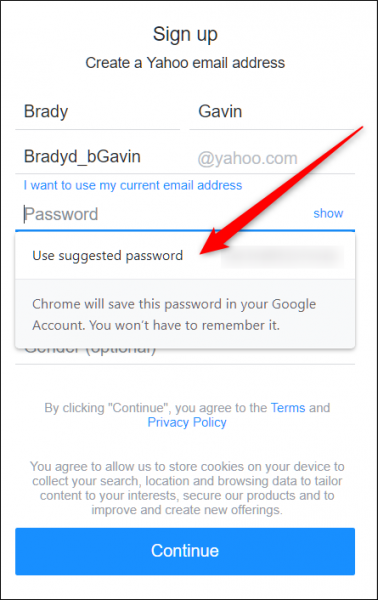
اگر این پنجره پاپآپ ظاهر نشد بر روی فیلد پسورد راستکلیک کنید و سپس بر روی “Suggest Password” کلیک نمایید. این کار باعث میشود که پنجره پاپآپ با پیشنهاد یک پسورد امن و قوی در زیر فیلد پسورد ظاهر شود.
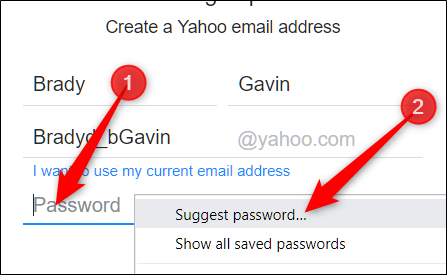
به همین راحتی میتوان به ایجاد یک پسورد امن در کروم پرداخت. پس از انتخاب پسورد ادامه مراحل ثبتنام را تکمیل کنید. گوگل این پسورد را برای شما ذخیره خواهد کرد بنابراین نیازی نیست تا آن را بهخاطر بسپارید.
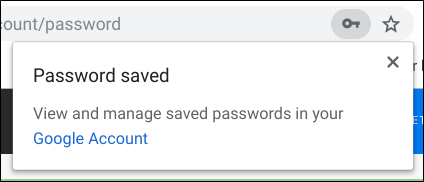
چگونه پسوردهای موجود را تغییر دهیم؟
اگر تاکنون از این قابلیت کروم اطلاع نداشتید، اکنون میتوانید به حسابهای خود مراجعه نمایید و با استفاده از پسورد ژنراتور کروم، پسوردهای قبلی خود را امنتر و قویتر نمایید.
برای این کار به حسابی که میخواهید پسورد آن را تغییر دهید، بروید. در تنظیمات پروفایل به مکانی که میتوان از آن پسورد را ریست کرد بروید. پس از این که بر روی فیلد “New Password” کلیک کردید، یک اعلان حاوی پیشنهاد پسورد جدید ظاهر خواهد شد. بر روی “Use Suggested Password” کلیک کنید.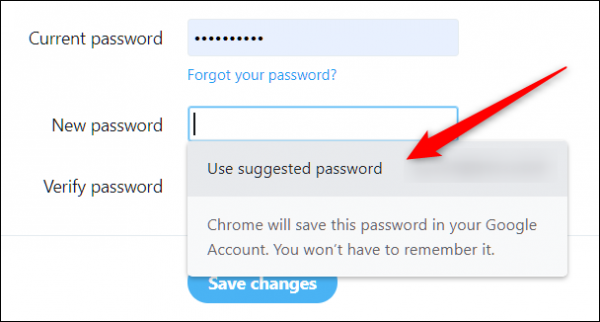
اگر هیچ اعلانی را مشاهده نکردید بر روی فیلد راستکلیک کنید و سپس “Suggest Password” را انتخاب نمایید.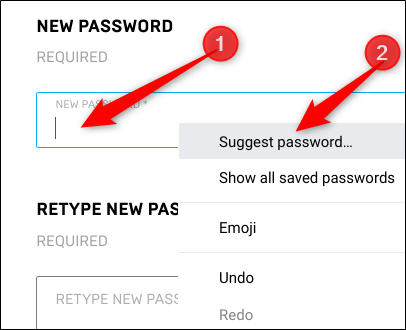
این بار پس از اینکه اعلان ظاهر شد بر روی “Use Suggested Password” کلیک کنید.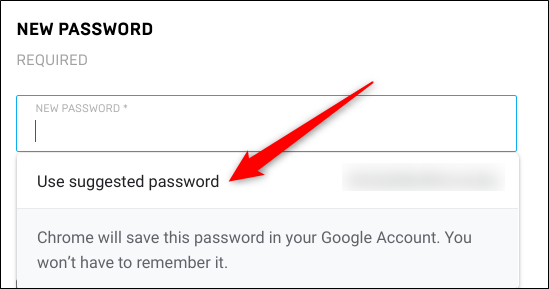
برای ذخیره تغییرات بر روی “Save Changes” کلیک نمایید.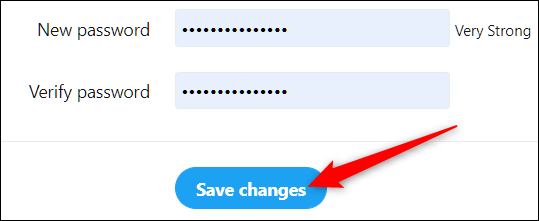
موردی که باید در هنگام تغییر یک پسورد با این قابلیت در نظر داشته باشید، این است که ممکن است کروم این پسورد جدید را بهطور خودکار جایگزین پسورد قبلی نکند. در اینصورت شما باید بهصورت دستی پسورد را آپدیت کنید. این کار آسان است، پس از ایجاد پسورد جدید پیش از آنکه وبسایت را ترک نمایید بر روی آیکون کلید در امنیباکس کلیک کنید، یک نامکاربری برای آن سایت وارد کرده و درنهایت بر روی “Update Password” کلیک کنید.
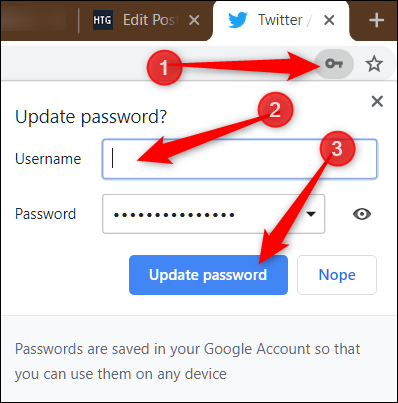
بدیهی است که همه کاربران با این که گوگل پسوردهایشان را مدیریت کند موافق نیستند. اما اسمارتلاک برای پسوردها یک جایگزین کارآمد و رایگان مخصوص کاربرانی است که نمیخواهند برای برنامههای مدیریت پسورد هزینه کنند و یا یک اپ اضافه دانلود نمایند.
منبع : itresan